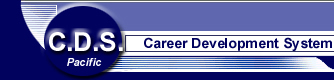
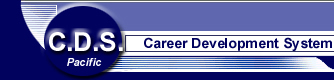 |
|||||
 |
Technical Support |
||
|
Welcome to our Technical Support page. |
|||
| On this page you can access Quick Guides that guide you to further assistance on: | |||||
| here |
|
Hardware Specification |
|||
| Installation | |||||
| User Guide | |||||
| Trouble Shooting & FAQs | |||||
Career Carnival - Quick Guide |
|||||
| CareerScope - Quick Guide |
|||||
  |
CAREER CARNIVAL QUICK GUIDE |
||||
|
Hardware Specifications |
|||||
PC's Pentium 133MHz or faster 32 MB 650 MB Hard Windows95, 98, 2000, or NT Quad speed CD ROM or better Soundcard & Speakers Required Novell or NT Network |
Macs PowerPC, Imac, G3, G4 32 MB 650 MB Hard System 7.0 or later Quad speed CD ROM or better Ethernet Ensure 13" or bigger; 256 colours. |
||||
Installation |
|||||
Career Carnival installs easily and generally without problems. Please follow the instructions during the installation process. Installation to a workstation can normally be completed in 10 minutes. For installation problems please go to the section entitled Troubleshooting & FAQs. To date most problems with career carnival installation
have occurred because of hardware deficiencies. If you are having problems
with installation please check your hardware specifications to ensure
your network and / or workstations can support multimedia graphics and
sound. Here are a few pointers |
|||||
| Each workstation must have speaker capability | |||||
| Each workstation must have a suitable graphics card | |||||
| The network server should have the required specifications | |||||
|
|
The network server must have a C: drive | ||||
Basic User Guide |
|||||
Career Carnival is very easy to use and users become familiar with use in a very short time. There are very few confusing moments. Here are the two most common. |
|||||
1) You are trying unsuccessfully to select a letter Before attempting to select a letter the player must
first select the "Letter Point Value" button. This same process
must be followed every time you are ready to select a letter. The only
exception is when the "Solve It" button is selected in which
case you are allowed type in all remaining letters. This occurs when the two-player option is selected. Lights surrounding each player's score will flash to indicate the player's turn. Sometimes in the excitement of the game, players do not notice the flashing lights indicating whose turn it is. |
|||||
Trouble Shooting & FAQs |
|||||
Our network server has no C: drive! It is so much easier if you can put a C: drive back in but if you cannot then: |
|||||
| Map real system drive to C: | |||||
| Install software | |||||
|
|
Unmap system drive |
||||
|
|
If this doesn't work then reinstall the server C: drive albeit temporarily. The SETUP.EXE
file is not working! |
||||
Copy the Career Carnival directory to your server or hard drive from the CD and then manually create an icon for them. |
|||||
We are experiencing a "-113" error message! This error normally occurs on a Windows computer with a hard drive that does not have a lot of disk space. We recommend: |
|||||
| Freeing
up some disk space and then retry the installation. The program needs 650mb of disk space, but we suggest having at least 1 GIG free. |
|||||
We are experiencing installation problems on our Citrix Server? We have had a few calls in the past 2 years from people with citrix servers and have had some, but not total success at finding solutions to their problems. Career Carnival write 2 files to the Windows directory at execution time. These files are xobglu16.dll and xobglu32.dll. These files are created as a result of Macromedia Director, our development tool, and not something that we manually programmed into our software. |
|||||
| When you quit Career Carnival, these files are automatically erased. This creates a problem for our software if: | |||||
A) There is no Windows directory on the computer running our software. We do not have a solution to this situation but knowing the above information might help smart technicians come up with an answer. B) The Windows directory is set to read-only. Here's how you can remedy situation "B": |
|||||
a. With the Windows directory set to a read-write mode, launch Career Carnival, and while the program is running, go into the Windows directory and set xorbglu16.dll and xobglu32.dll to read-only. b. Go back to Career Carnival, and quit. Because we've now set xorbglu16.dll and xobglu32.dll to read-only our software will not delete them and the next time you try to run the software while Windows is in the read-only mode, it won't try to create it, thereby eliminating the error. |
|||||
If you are experiencing problems that are not included above then please email us at support@dcspacific.com with a detailed description. We endeavour the reply to queries within 3 working days. |
|||||
|
CAREERSCOPE® QUICK GUIDE |
|||||
Please select one of the following links. CareerScope - Hardware
Specifications For all other assistance we encourage you to e-mail support@cdspacific.com As always, we are firmly committed to providing the highest possible level of professional support. |
|||||
|
HARDWARE SPECIFICATIONS |
|||||
The CareerScope system includes two software programs (the CareerScope Assessment Tasks and the CareerScope Management System) as well as a critical database file (cscope.dbf) that stores assessment records. |
|||||
| IBM-compatible PC. CareerScope cannot be installed on a Macintosh | |||||
| Pentium 90 Mhz minimum. Pentium 133 Mhz or better recommended | |||||
|
|
Microsoft Windows® 95, 98, 2000, or NT 4.0 (with Service Pack 3 or higher) | ||||
| Multimedia capabilities if using audio visual orientation program | |||||
| Free hard drive space: | |||||
| 22
MB for Assessment Tasks 9 MB for Management System 5 MB for Microsoft® Word Viewer 97 |
|||||
| Free memory (RAM) 32 MB for Management System or Assessment Tasks | |||||
| Display settings: | |||||
| 800
x 600 screen area, High color (16 bit) or better, Small fonts TFT Active Matrix if using Laptops |
|||||
| Disable screensavers or any other background applications | |||||
TSR and screen saver applications will adversely affect CareerScope timing functions as well as the general appearance and performance of the assessment module. Since CareerScope is designed to deliver a standardized assessment, it is essential that timing, appearance and performance are consistent across hardware platforms. In turn, your video display settings should conform to the above specifications. The Assessment Tasks must reside on the hard-drive of each assessment workstation. As the assessment process unfolds, performance results are intermittently recorded in the cscope.dbf file. The Management System offers file management functions as well as report configuration and generation options. When the Management System is utilized, it searches the cscope.dbf file for designated records. Therefore, it is crucial that proper paths are always maintained between the Assessment Tasks and the cscope.dbf file and between the cscope.dbf file and the Management System. The CareerScope installation process establishes your desired locations (directories or folders) for the Assessment Tasks, Management System, and the cscope.dbf file while creating essential data transmission paths between these critical components. |
|||||
|
INSTALLATION GUIDE |
|||||
Keep your CareerScope Wallet in a safe place! Your Wallet contains valuable information about system settings that are crucial to the operation of your software. All CareerScope users will be prompted to insert the Wallet during the following operations: |
|||||
| Installation
of the software Moving the cscope.dbf records database |
|||||
In addition, users of the metered version of the software will need the wallet to deposit or transfer administrations to and from the CareerScope account. |
|||||
During installation files that are necessary for the proper operation of CareerScope are added to the System directory of the computer. Therefore, be sure that the appropriate administrator/full access privileges required by your operating system and/or network software are in effect during the installation process. |
|||||
| If
you are installing a CareerScope Demo, it will be fully functional for a 30-day evaluation period and includes a limited number of administrations. |
|||||
| It
is imperative that a trial run of both modules be conducted even if the installation seems to have gone perfectly well. Please test-drive both CareerScope modules before getting your first group in for an assessment. |
|||||
Getting Started… If you are installing CareerScope onto a system that does not have any version of CareerScope software already installed, proceed to the section entitled "Completely New Installations." |
|||||
|
- OR - |
|||||
If you want to install CareerScope to a system that currently has either a previous version of CareerScope or a Demo installed, proceed to the section entitled "CareerScope Upgrades." |
|||||
Completely New Installations |
|||||
| There
are two possible CareerScope installation configurations:
Independent workstation(s), with the Management System,
Assessment Tasks, and cscope.dbf (the records database file) all installed
to the hard drive. See the section below entitled "Installing on
Independent Workstations" for instructions. Installing on Independent Workstations If you plan to install CareerScope on independent
workstations (i.e., you are not saving data from multiple workstations
to a central results database file), the Management System and the Assessment
Tasks must be installed on each workstation. |
|||||
Insert the CareerScope CD into the CD drive. |
|||||
| Depending
on your system settings, the CareerScope CD may automatically play and will prompt you to insert your CareerScope Wallet. If your CD does not AutoPlay: |
|||||
Click Start and then click Run |
|||||
Type the appropriate drive letter (i.e., D:\) and install.exe, then click OK |
|||||
When you are prompted insert your CareerScope Wallet into the floppy drive and click OK |
|||||
Step #2: |
|||||
When the CareerScope Welcome screen appears, read the information and then click Next |
|||||
|
Review the Copyright notice and click Next |
|||||
Step #3: |
|||||
When the Installation Options screen displays (as shown below), select Management System and Assessment Tasks. Check the display to ensure that there is sufficient hard disk space for all necessary files. Then click Next |
|||||
Step #4: |
|||||
When the Registration Information screen appears, type the zip/postal code for the assessment site and the CareerScope Serial Number (found with your software). Then click Next |
|||||
Step #5: |
|||||
When the Select Destination Directory display appears, accept the default installation location (C:\CSCOPE or C:\CS_DEMO) and then click Next |
|||||
| When
the Ready to Install screen appears, click Install |
|||||
| When
the installation has been successfully completed, your system will display the Installation Completed message. Click Finish. |
|||||
| Remove
the Wallet from the floppy drive and then click OK when prompted to restart the computer |
|||||
| You
will find icons for the CareerScope Management System and Assessment Tasks on your desktop and within the CareerScope group in your Start menu. |
|||||
|
Now that you have installed the CareerScope Management System and Assessment Tasks, you may wish to install the CareerScope Mouse Practice utility. See Chapter 2 for more information about using this pre-assessment utility. Installing the CareerScope Mouse Practice Utility |
|||||
Insert the CareerScope CD into the appropriate drive |
|||||
| Depending
on your system settings, the Installation Options screen may automatically display. If this screen does not display: |
|||||
Click Start and then click Run Type the appropriate drive letter (i.e., D:\) and icsmouse.exe, then click OK |
|||||
Step #2: |
|||||
When the Installation Options screen appears, select the option for Install CareerScope Mouse Practice. Then click Continue |
|||||
Step #3: |
|||||
When the Install Mouse Practice screen appears, check the display to ensure that there is sufficient hard disk space for all necessary files. Accept the default installation location (C:\CSMOUSE) by clicking on Install |
|||||
| You
will find an icon for CareerScope Mouse Practice on your desktop and within the VRI group in your Start menu |
|||||
|
Installing on a Network with Multiple Workstations and
a Central Database
If you plan to administer CareerScope assessments on computers that are networked and you plan to store assessment results in a central database on the network, you must first install the CareerScope Management system and the cscope.dbf file on a network drive. You will subsequently install the CareerScope Assessment Tasks on the hard drive of each workstation. Step #1: |
|||||
Insert the CareerScope CD into the CD drive |
|||||
| Depending
on your system settings, the CareerScope CD may automatically play and will prompt you to insert your CareerScope Wallet. If your CD does not AutoPlay: |
|||||
Click Start and then click Run Type the appropriate drive letter (i.e., D:\) and install.exe, then click OK |
|||||
When you are prompted insert your CareerScope Wallet into the floppy drive and click OK |
|||||
Step #2: |
|||||
When the CareerScope Welcome screen appears, read the information and then click Next |
|||||
| Review
the Copyright notice and click Next |
|||||
Step #3: |
|||||
When the CareerScope Installation Options screen displays (as shown below), select Management System Only. Then click Next |
|||||
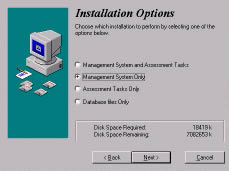 |
|||||
Step #4: |
|||||
When the Registration Information screen appears, type the zip/postal code for the assessment site and the Career Scope Serial Number (found with your software) in the appropriate fields. Then click Next |
|||||
Step #5: |
|||||
When the Select Destination Directory display appears, click Browse. Your system will present a directory that resembles the display below |
|||||
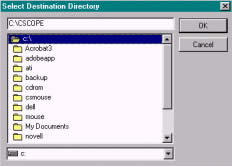 |
|||||
|
You must then |
|||||
| You
will be returned to the Select Destination Directory display. Check to make sure that the specified destination drive offers sufficient disk space to accommodate the files that will be installed. If there is sufficient space, click Next |
|||||
| When
the Ready to Install screen appears, click Install |
|||||
| When
the installation has been successfully completed, your system will display the Installation Completed message. Click Finish |
|||||
| Remove
the Wallet from the floppy drive and then click OK when prompted to restart the computer |
|||||
You will now find an icon for the CareerScope Management System on your desktop and within the CareerScope group in your Start menu Step #6 (Conduct on workstations to be used for Assessment): PLEASE NOTE: Each workstation must have full read/write access privileges to the folder on the network where the cscope.dbf is stored. |
|||||
Insert the CareerScope CD into the CD drive and begin the installation process as outlined in Step #1 (on page 6) |
|||||
| When
the CareerScope Installation Options screen displays, select Assessment Tasks Only. Check the display to ensure that there is sufficient hard disk space for all necessary files. Then click Next |
|||||
| The
Select Destination Directory display will appear and will report the default installation location (C:\CSCOPE or C:\CS_DEMO) as well as the amount of available disk space on the default drive. If there is sufficient disk space, accept the default destination by clicking Next |
|||||
| The
software will search for the CareerScope database (cscope.dbf) that was previously installed during installation of the CareerScope Management System (Steps 1-5 above). When a database is found, you will be asked to confirm the location. Verify that the path is identical to the one you defined in Step #5 above and then click Yes to continue the installation |
|||||
| When
the installation sequence has been successfully completed, your system will display the Installation Completed message. Click Finish |
|||||
| Remove
the Wallet from the floppy drive and then click OK when prompted to restart the computer |
|||||
You will now find an icon for the CareerScope Assessment Tasks on the workstation desktop and within the CareerScope group in your Start Menu. Repeat Step #6 on each workstation that will be used for CareerScope assessments. Now that you have installed the CareerScope Management System and Assessment Tasks, you may wish to install the CareerScope Mouse Practice utility. See Chapter 2 for more detailed information about using this pre-assessment utility. Installing the CareerScope Mouse Practice Utility Step #1: |
|||||
Insert the CareerScope CD into the appropriate drive |
|||||
| Depending
on your system settings, the Installation Options screen may automatically display. If this screen does not display: |
|||||
| Click
Start and then click Run
Type the appropriate drive letter (i.e., D:\) and icsmouse.exe, then click OK. |
|||||
Step #2: |
|||||
When the Installation Options screen appears, select the option for Install CareerScope Mouse Practice. Then click Continue |
|||||
Step #3: |
|||||
When the Install Mouse Practice screen appears, check the display to ensure that there is sufficient hard disk space for all necessary files. Accept the default installation location (C:\CSMOUSE) by clicking on Install |
|||||
| You
will find an icon for CareerScope Mouse Practice on your desktop and within the VRI group in your Start menu |
|||||
CareerScope Upgrades If your current software is a CareerScope Demo: It is strongly recommended that you uninstall the CareerScope Demo before installing your Release 4.0 software. This will ensure that your new assessment data will be recorded properly and stored in the correct directory. Please refer to page 15 for information about uninstalling CareerScope software. After you uninstall your Demo, you will conduct a Completely New Installation. Please refer to the shaded box on page 4 to determine which installation configuration (independent workstation(s) vs. multiple networked workstations with a central database) best fits your needs. Follow the installation instructions for that specific configuration. If your current software is not a Demo: Please note that all assessments that were initiated in a previous version of CareerScope must be completed using that version of the software. These partial administrations must be completed before the Release 4.0 software is installed. The upgrade process will result in the transformation of your existing cscope.dbf file to Release 4.0 status (a significant structural modification). The original cscope.dbf will be saved for future reference. The cscope.dbf file(s) from previous versions of the software will be stored in the v1dbfs, v2dbfs, v3dbfs, or v3_5dbfs folder found within the dbfs folder. The previous version(s) of the cscope.dbf file are retained as a backup, in case an emergency arises. |
|||||
|
|||||
When you are prepared to proceed with the CareerScope upgrade process: Step #1: |
|||||
Insert the CareerScope CD into the CD drive. |
|||||
| Depending
on your system settings, the CareerScope CD may automatically play and will prompt you to insert your CareerScope Wallet. If your CD does not AutoPlay: |
|||||
Click Start and then click Run. Type the appropriate drive letter (i.e., D:\) and install.exe, then click OK. |
|||||
When you are prompted, insert your CareerScope Wallet into the floppy drive and click OK |
|||||
Step #2: |
|||||
When the CareerScope Welcome screen appears, read the information and then click Next |
|||||
| Review the Copyright notice and click Next |
|||||
Step #3: When the CareerScope Installation Options screen displays: |
|||||
|
If your current Management System and Assessment Tasks are installed in a single folder, select the Management System and Assessment Tasks option. Click Next and then continue the installation process at Step #4 on page 5 |
|||||
| If
your current Management System and Assessment Tasks are in separate locations, you will first upgrade your Management System. You must select the Management System Only option. Click Next and then continue the installation process at Step #4 on page 6. (You will then return to the install options menu to upgrade your Assessment Tasks via the Assessment Tasks Only option.) |
|||||
Uninstalling CareerScope The CareerScope Uninstall routine removes all CareerScope files from your system along with the desktop icons and program group. You are also given the choice of backing-up the existing records database to another directory or deleting the records along with the software. Uninstalling from Independent Workstations |
|||||
Click Start select Programs, and select CareerScope or CareerScope Demo |
|||||
| Select Uninstall CareerScope |
|||||
| If
you have already established a password for the Management System, then the Uninstall Logon screen will display. Enter your password and click OK. (NOTE: If you have not yet launched the Management System and established a password, this screen will not display.) |
|||||
| For
metered software users If there are unused administrations remaining in your CareerScope account, a message will appear to remind you to transfer these administrations back to your CareerScope Wallet before proceeding with the uninstall process. If these unused administrations are not transferred back into the Wallet, they will be deleted during the uninstall process |
|||||
| If
the CareerScope database is in the default location, you will be asked if you want to backup the database. If you click YES, you will be asked to define a backup location for the database. When the desired path and directory information appears in the display, click OK |
|||||
| Your CareerScope software will now be uninstalled. | |||||
Uninstalling from a Network with Multiple Workstations and a Central Database Step #1: Uninstalling
the Management System |
|||||
Click Start select Programs, and select CareerScope or CareerScope Demo |
|||||
| Select
the Uninstall option for the Management System |
|||||
| If
you have already established a password for the Management System, then the Uninstall Logon screen will display. Enter your password and click OK. (NOTE: If you have not yet launched the Management System and established a password, this screen will not display.) |
|||||
| For
metered software users If there are unused administrations remaining in your CareerScope account, a message will appear to remind you to transfer these administrations back to your CareerScope Wallet before proceeding with the uninstall process. If these unused administrations are not transferred back into the Wallet, they will be deleted during the uninstall process |
|||||
| If
the CareerScope database is in the default location, you will be asked if you want to backup the database. If you click YES, you will be asked to define a backup location for the database. When the desired path and directory information appears in the display, click OK |
|||||
| Your CareerScope Management System will be uninstalled. | |||||
Step #2: Uninstalling the Assessment Tasks |
|||||
Click Start select Programs, and select CareerScope or CareerScope Demo |
|||||
| Select
the Uninstall option for the Assessment Tasks |
|||||
| Your CareerScope Assessment Tasks will be uninstalled. | |||||
|
USER GUIDE OVERVIEW |
|||||
|
|||||
The following is a general overview of the CareerScope assessment and reporting process when the VRI Standardization Default template and default report configuration settings are used. While this information can be useful for getting started with the software, the developers of CareerScope strongly recommend that you review the full Online User Guide, which can be accessed via the Help Menu in the Management System. The online guide contains detailed information about the CareerScope Assessment Tasks and Management System. PLEASE NOTE: The CareerScope
Management System is password-protected for security. When the program
is launched for the first time, you will be required to establish and
confirm a password. This password should be shared with all authorized
users of the Management System! PASSWORDS
ARE CASE SENSITIVE
If you are using a metered version of CareerScope, you must transfer administrations from a CareerScope Wallet into your account before any administrations can be conducted. These transactions are performed via the Management System. PLEASE NOTE: The CareerScope Wallet is necessary for all account transactions and should be safeguarded. The first time you launch the Management System and enter your password, a message will appear to inform you that there are no administrations on the system. You must use your CareerScope Wallet to deposit administrations into the account. |
|||||
Step #1: |
|||||
Click on Account Operations and select Perform Transaction |
|||||
| When
prompted insert your CareerScope Wallet into Drive A and then click OK |
|||||
| The display will resemble the one below. | |||||
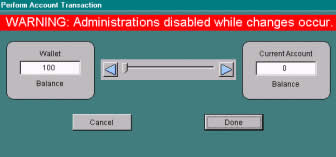 |
|||||
In this example, the CareerScope account contains zero administrations and the CareerScope Wallet contains 100 administrations. Step #2: |
|||||
Use either the blue arrows or the slide to transfer administrations from the CareerScope Wallet into the account. The blue arrows allow you to deposit administrations one at a time, while the slide allows you to deposit multiple administrations quickly. Note that as your Wallet Balance decreases, your Current Account Balance increases |
|||||
| When
you have deposited the desired number of administrations, click Done. You will then be returned to the main interface of the Management System |
|||||
Step #3: |
|||||
To verify your account balance, click on Account Operations and select Review Status. Your unassigned balance, or the number of available administrations, will be displayed |
|||||
Please refer to Chapter 4 for a more detailed explanation of the Account Operations. The CareerScope Assessment Tasks |
|||||
|
|||||
There are three important Control Key Commands available during CareerScope Assessment |
|||||
|
|||||
Please refer to Chapter 4 for a more detailed explanation of the Account Operations. The following phases are administered as part of the VRI Standardization Default template. Identification Information After the CareerScope opening screen, the evaluee is asked to enter a unique ID code. ID codes must contain letters or numbers only. Do not enter dashes, hyphens, or any other punctuation characters. If the ID code is not found in the database (i.e., the evaluee has not been pre-registered), CareerScope will request demographic information. If an evaluee has been pre-registered through the CareerScope Management System, this information is not requested. Orientation and General Practice The Orientation provides a step-by-step overview of the CareerScope interface and its features and functions. The computer mouse is used to move ahead through the orientation. Note: Click only one mouse button (left or right) during CareerScope administration. Clicking both mouse buttons simultaneously may cause the system to "freeze." Should the program freeze, try right-clicking your mouse to release the program. It is important for evaluees to read and follow the CareerScope instructions carefully. All instructions are found in the MESSAGE CENTER The General Practice phase prompts the evaluee to use features such as choosing, changing, and erasing responses, and moving forward and backward between items. These features are used during the Interest Inventory assessment. General Practice must be completed before the Interest Inventory can be administered. Interest Inventory There are three parts to the Interest Inventory Assessment: 1) general instructions; 2) practice; and 3) administration of the inventory items. ALL ITEMS MUST BE ANSWERED The Interest Inventory is not timed, but evaluees should be instructed to work quickly in preparation for the timed assessment tasks within the aptitude battery. Speed Practice and Response Record Practice Speed Practice ensures that the evaluee can work quickly during a timed task. The evaluee must demonstrate mastery of the Speed Practice items before Response Record practice can begin. Response Record Practice illustrates how to "jump" from item to item by clicking within the Response Record. Aptitude Tasks |
|||||
|
|||||
Each of the seven Aptitude Tasks is timed and begins with general instructions and practice items. After completing the practice items, the evaluee initiates testing by clicking on the green START button. After the time expires for each task, the evaluee is given the option of immediately initiating the next assessment task or resting for 90 seconds. At the end of 90 seconds, the program will automatically launch the next task. At the end of the CareerScope assessment process, the evaluee will be asked if s/he would like to print his or her results (unless staff have disabled this option via the Management System). The evaluee will then be prompted to exit the program.
|
|||||
|
|||||
|
Generating Individual Reports Use the Individual Report interface (displayed below)
to generate a report for an individual evaluee. |
|||||
Click the radio button to the left of Search by ID Code or Search by Last Name |
|||||
| Enter
the evaluee's ID code or last name in the blank field next to Look For and then click on the Find button |
|||||
The Management System will search the database and display the record matching the search item. If there are multiple records with the same last name, the system will display a list of all such records. You can then select the desired record from this list by clicking in the selection box to the left of the ID code. If you do not know the evaluee's ID Code or Last Name, then: |
|||||
| |
Leave the Look For display blank and click Find. The system will display the entire list of records in the database |
||||
| Click
in the selection box to the left of the ID Code for the desired record |
|||||
Step #2: Selecting and configuring report formats |
|||||
| |
Select the report format(s) you wish to print (Assessment Profile, Counselor's Report, and/or Summary Report) |
||||
| Click
on the Configuration button next to each report format and select the components to be included in the report |
|||||
Once you have configured your report preferences, you can print a hard copy by clicking Print Report, or you can save a formatted copy of the Counselor's Report as a word processing file by clicking Save to File. Clicking Page Estimate will give you an estimate of the number of report pages for a given record. If you want to preview the report on your computer screen, click Print Preview. The system will pause to perform the necessary score calculations and compile report components and will then display the formatted report. Please refer to the Chapter 8 for more detailed information about using the features available on the Individual Report interface.
Use the Multiple Reports interface (displayed below) to generate reports for a group of evaluees. Step #1: Selecting reports for generation |
|||||
Click the radio button to the left of Search by Test Date or Search by ID Code |
|||||
| Enter
the starting point and ending point for the range of test dates or the first and last ID code in the blank fields next to From and To |
|||||
| You
can also filter the range of reports by clicking on the down arrow on the Filter to Apply display and clicking on the name of the desired filter. Chapter 7 contains detailed explanations of how to create, save, and apply filters using the Create Filter interface |
|||||
| Click Find | |||||
The Management System will then search the database for records within the defined range, and display the number of records selected. Click Preview Selection to review the list of records in the defined range. You can then choose to print all, none, or some of the records within the list by clicking in the selection boxes to the left of the ID codes. Step #2: Selecting and configuring report formats |
|||||
Select the report format(s) you wish to print (Assessment Profile, Counselor's Report, and/or Summary Report), and then select the desired Report Generation Order |
|||||
Click on the Configuration button next to each report format and select the components to be included in the reports |
|||||
Once you have configured your report preferences, you can print a hard copy by clicking Print Report. You can save formatted copies of Counselor's Reports as word processing files by clicking Save to File. Clicking Page Estimate will give you an estimate of the number of pages for the selected reports.
In General The CareerScope software includes files with long file names (more than eight characters before the three-character extension). The following instructions assume that your network software is configured to support long file names. If your network software is not configured in this way, please email to receive specialized installation instructions. If you plan to administer CareerScope assessments on computers that are networked and you plan to store assessment results in a central database on the network, you must first install the CareerScope Management system and the cscope.dbf file on a network drive. You will subsequently install the CareerScope Assessment Tasks on the hard drive of each workstation Installing the CareerScope Assessment
module to every workstation takes to long! Can we use shortcut methods
such as mapping etc? Our workstations are networked but do not
have CD-Rom capability. Can CareerScope still be successfully installed? |
|||||
1. Copy the CareerScope CD-Rom contents onto the Server. 2. Install the CareerScope management module to the network (if you want to centralize results - recommended). 3. Use the Server copy to separately install the assessment module to each workstation. |
|||||
| We
are receiving error messages during and after installation! The most common causes of these error messages are: |
|||||
1. Your network server does not have a C: drive. An increasing trend in school I.T. systems is to have no C: drive for the purposes of increasing security. CDS Pacific Ltd advice is to insist on having a C: drive since many software applications will not install without a C: drive. This includes CareerScope. If you do not have a C: drive then try the following: |
|||||
| a.
Map real system drive to C: b. Install CareerScope c. Unmap system drive |
|||||
2. The system administrator has not allowed CareerScope the necessary rights it requires to operate. |
|||||
| a.
Each workstation must have full read/write access privileges
to the folder on the network where the cscope.dbf is stored. b. During installation, files that are necessary for the proper operation of CareerScope are added to the System directory of the computer. Therefore, be sure that the appropriate administrator/full access privileges required by your operating system and/or network software are in effect during the installation process. |
|||||
| 3. During the installation of the Assessment Task module you get the following error message "could not find dynamic link library c:/..MSVCRTD.DLL" followed by a file location list | |||||
| a. This is a 3D effects dll error that can safely be ignored. CareerScope does not use any 3D effects. This error can be safely ignored. | |||||
Is our hardware quality affecting assessment results? Since CareerScope is designed to deliver a standardized assessment, it is essential that timing, appearance and performance are consistent across hardware platforms. For example assessments should only be conducted on laptop computers with TFT Active Matrix screens. Timer errors are occurring! |
|||||
| -
TSR and screen saver applications will adversely affect CareerScope timing
functions as well as the general appearance and performance of the assessment
module. - Error messages with the word "timer" appear usually due to installation shortcutting methods such as mapping etc. Uninstall the CareerScope Assessment module from the workstation and reinstall according to prescribed methods. |
|||||
Our CareerScope Demo has stopped working! CareerScope Demos are fully functional for a 30-day evaluation period ONLY. All administrations that have been deposited also expire after 30 days. Any completed assessments are stored in the cscope.dbf file.
|
|||||
Name of Purchaser Site Location CareerScope version CareerScope serial number Type & brand of CPU, system speed and installed RAM Type & version of operating system Type & version of network software (if applicable) Current system video driver settings Specific error message Specific steps to reproduce the problem |
|||||
Your CareerScope Serial number can be accessed from the CareerScope Management System by clicking on About CareerScope from within the Help Menu. This information is also provided with your software. |
|||||
|
|||||